
GRBの走行距離も85000kmを超えてきて、そろそろ消耗品のパーツ交換について必要になってきたため、自分でできるメンテナンスについては、型番を調べて部品の発注をして整備するようにしています。
部品の発注時に必要になる型番についてはパーツカタログから調べる必要がありますが、SUBARUの場合、北米スバルのサイト上でしか公開されていないため、調べられる車種には限界があります。(GRBは見つけられませんでした)
そのため、以下の方法から部品の型番を調べる必要がありますが、ディーラーに行く必要がないことや、自宅で手軽に調べられる方法がSUBARU-EPC(電子パーツカタログ)だったので、今回ヤフオク!で購入しました。
部品の型番を調べる方法
- ディーラーで調べてもらう
- 車種専用のサービスマニュアルを購入する
- SUBARU-EPC(電子パーツカタログ)を購入する
そのため、この記事ではSUBARU-EPC(電子パーツカタログ)のインストール・環境設定・使い方について紹介します。
お勧めできるポイント
- 車のパーツ構成を理解できる
- 自分でパーツの型番を調べて、発注ができるようになる
- 店舗でパーツ交換を依頼する際に、事前に図面を印刷して整備担当者と確認することで、交換部品の認識違いを無くすことができる
気になるポイント
とくになし
今回使用しているバージョン
今回購入したはSUBARU-EPC(電子パーツカタログ)のバージョンは以下です。
バージョン情報
- Ver:1.7.0
- 価格情報:21年6月版
インストールと環境設定
注意ポイント
バージョンによって、インストール手順や環境設定、ブラウザーの設定などが変わる可能性があります。
とくに現在の最新版では不要かもしれませんが、Windows11で「Ver:1.7.0」を使用する場合はブラウザーの設定をしないと起動できませんでした。
インストール
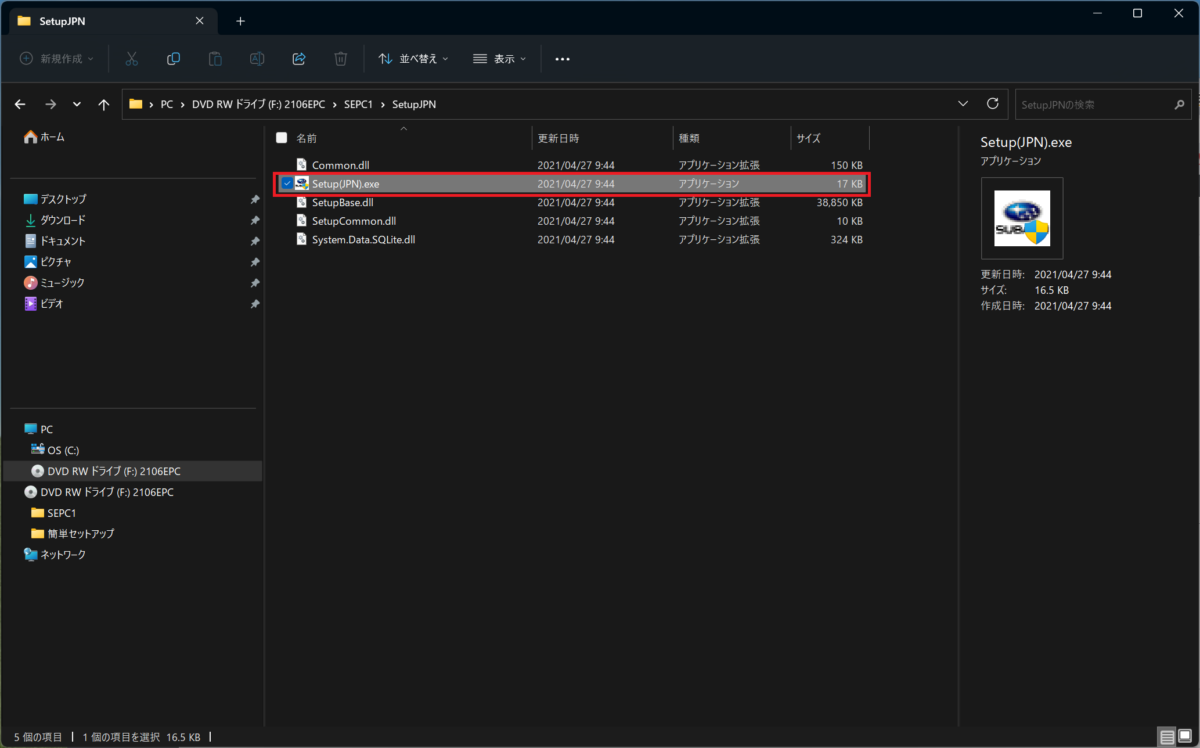
まずは、パソコンにインストール用メディアを接続しますが、最近のノートパソコンにはDVDドライブがついていないことも多いので、必要に応じて用意してください。
インストール用メディアの認識ができたら、以下のファイルを実行します。
実行ファイル
認識したドライブ¥SEPC1¥SetupJPN¥Setup(JPN).exe
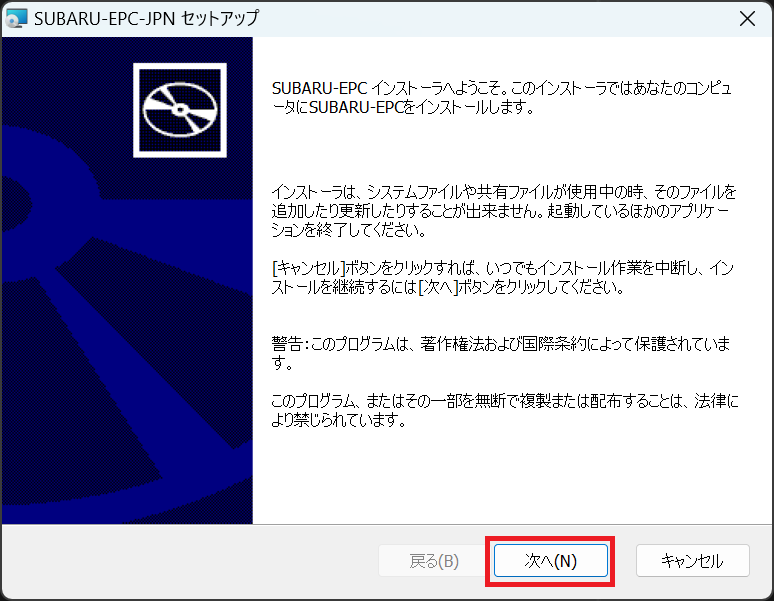
「次へ」をクリックします。
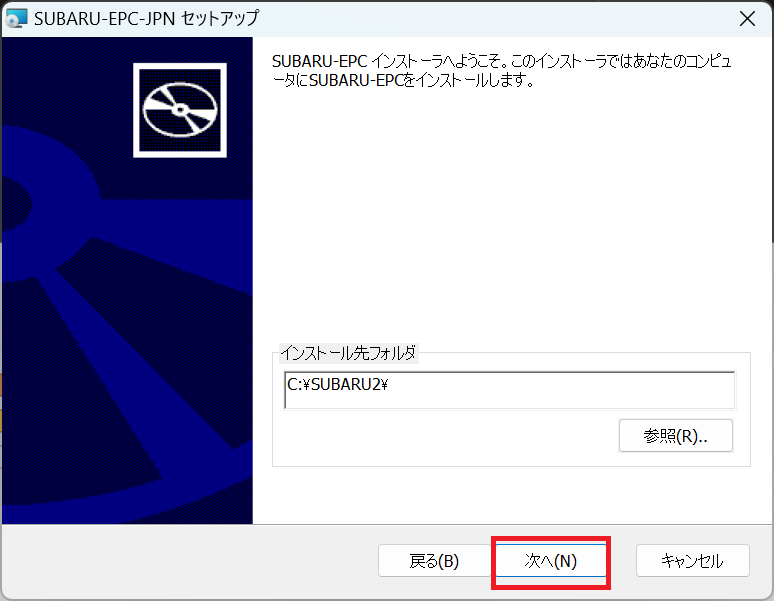
インストール先のフォルダを指定して、「次へ」をクリックします。

「次へ」をクリックします。

「SUBARU-EPC-JPNのセットアップが完了しました。」と表示されていることを確認して、「完了」をクリックすれば完了です。
データのコピー
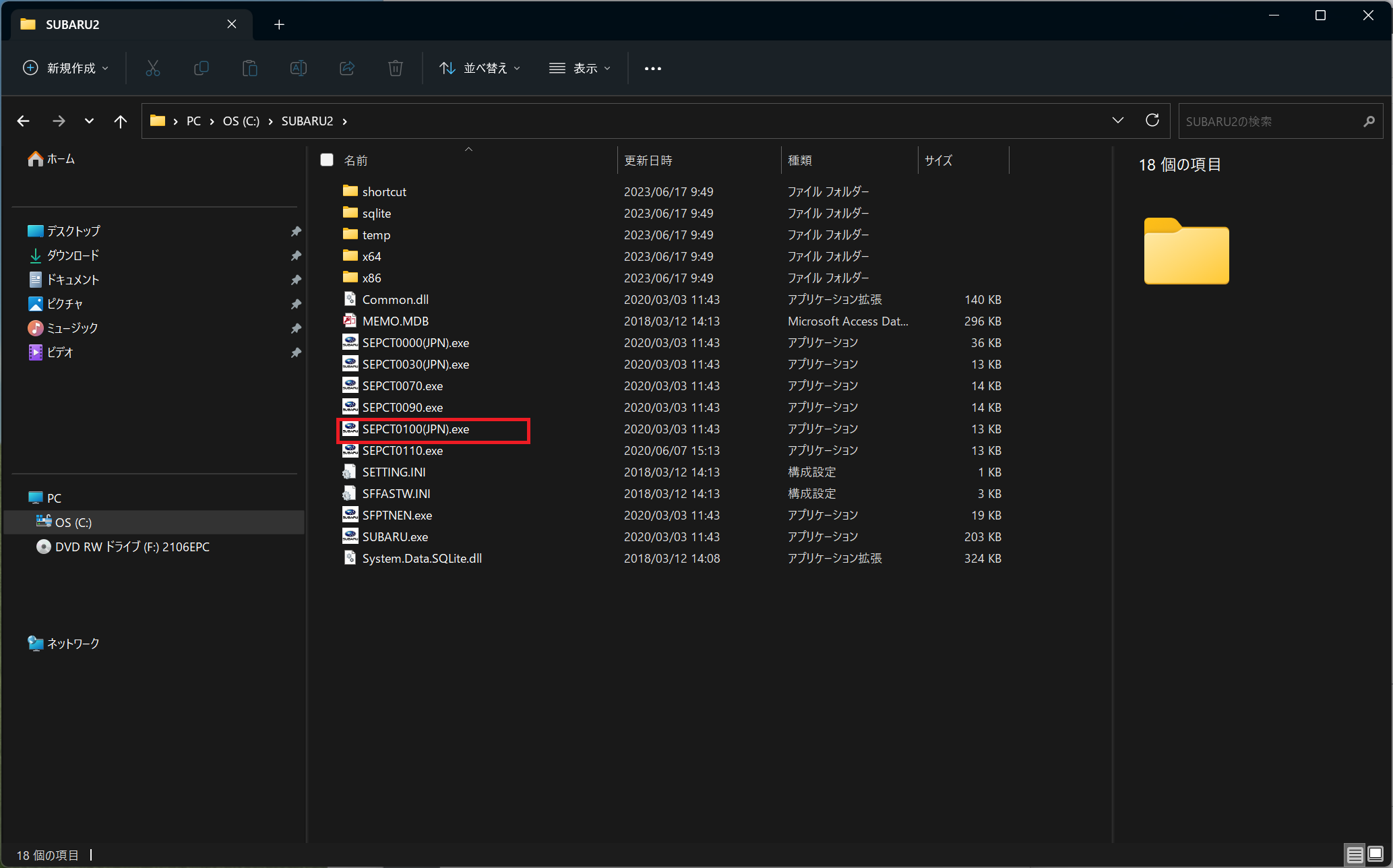
データのコピーについては必須ではありませんが、インストール用メディアにある実データをローカルのパソコン上にコピーしておくことで、インストールした専用ソフトを使用して部品の型番を調べる時にインストールメディアを接続する必要が無くなります。(コピーしておかないと、部品の型番を検索する際に都度、インストールメディアを認識させる必要が発生します。)
データのコピーについては、専用ソフトが用意されているので、インストール先の以下のファイルを実行し、データコピーツールを起動します。
実行ファイル
C:¥SUBARU2¥SEPCT0100(JPN).exe

それぞれ以下のパスの指定し、「開始」をクリックします。(データ容量が大きいので、10分くらい掛かります。)
パスの指定内容
- SUBARU-EPCのDVDをセットしたドライブ:認識しているドライブの直下にあるSPEC1フォルダ
- コピー先フォルダ:インストールメディアにあるデータのコピー先
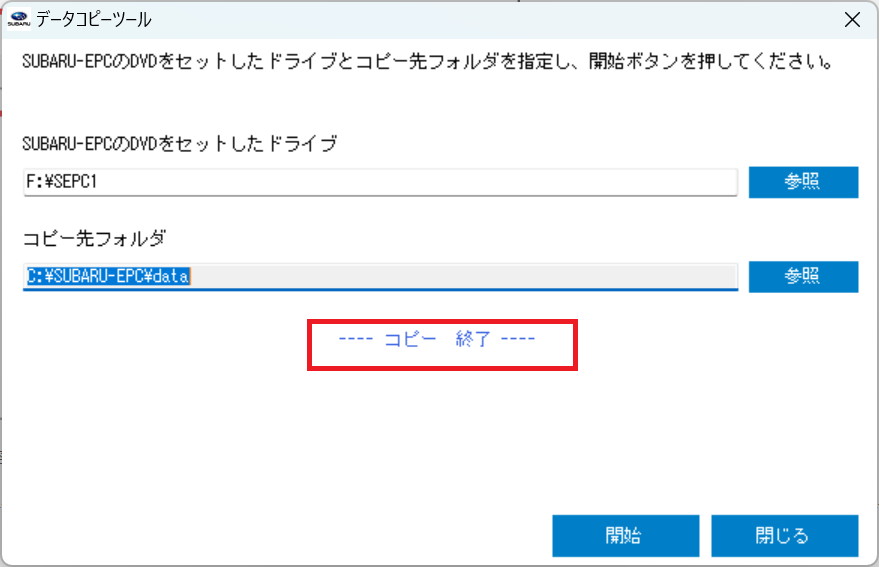
「コピー終了」と表示されていることを確認して、「閉じる」をクリックします。
環境設定
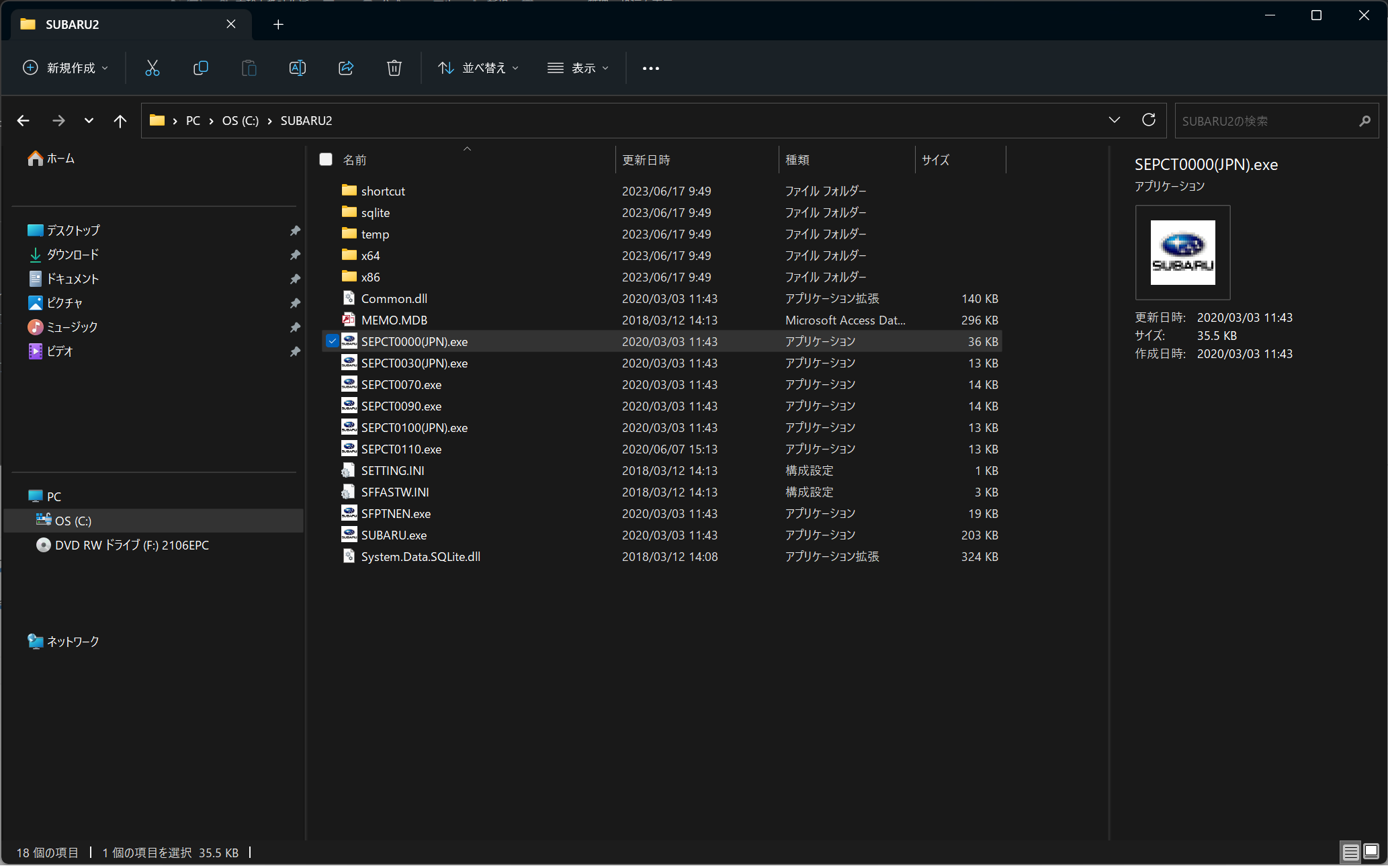
環境設定画面を開き、どこのデータを使用して部品検索を行うかの設定をします。
インストール先の以下のファイルを実行し、環境設定画面を開きます。
実行ファイル
C:¥SUBARU2¥SEPCT0000(JPN).exe
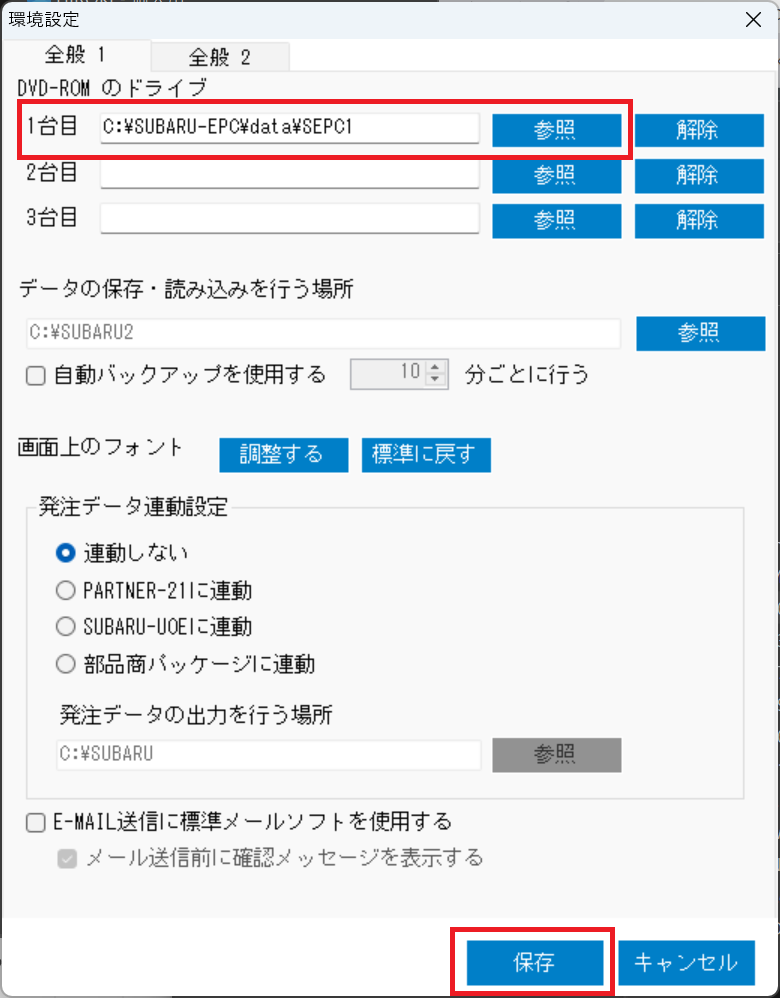
DVD-ROMのドライブ1台目部分には、先ほどのコピー先フォルダの指定(SPEC1フォルダを含める)を指定し、「保存」して完了です。
ブラウザーの設定

Windows11では、Internet Explorer(IE)がなくなり、Microsoft Edgeが既定のブラウザーです。
SUBARU-EPCはIEで起動するので、そのままでは表示ができなくなるため、Microsoft EdgeをIEモードで起動させるための設定が必要です。
Microsoft Edgeを起動し、右上の「・・・」をクリックし、「設定」をクリックします。
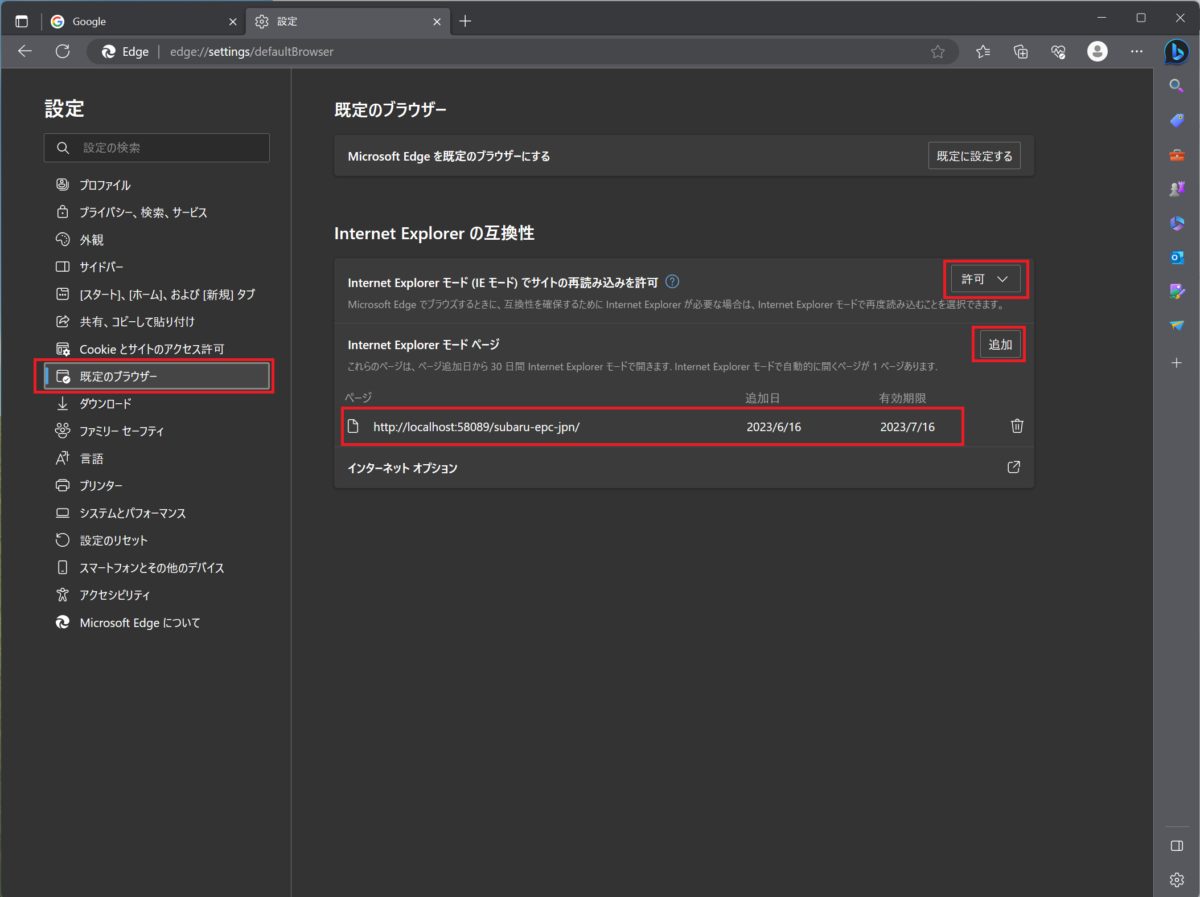
「既定のブラウザー」を選択後、「Internet Explorer モード (IE モード) でサイトの再読み込みを許可」を「許可」にします。
その後、「Internet Explorer モード ページ」の「追加」から以下のURLを登録して、完了です。
追加するURL
http://localhost:58089/subaru-epc-jpn/
注意ポイント
有効期限があるので、定期的な更新が必要です。
アンインストール(削除)する場合
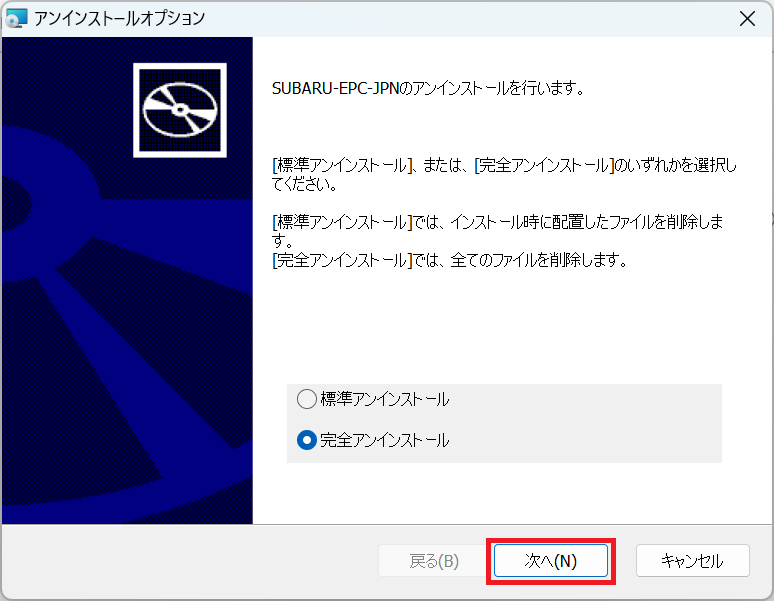
認識したドライブ¥SEPC1¥UninstallJPN¥Uninstall(JPN).exeを実行します。
「標準アンインストール」と「完全アンインストール」があるので、目的に合わせて選んでください。
今回は、すべてのファイルが削除できる「完全アンインストール」を選択し、「次へ」をクリックします。
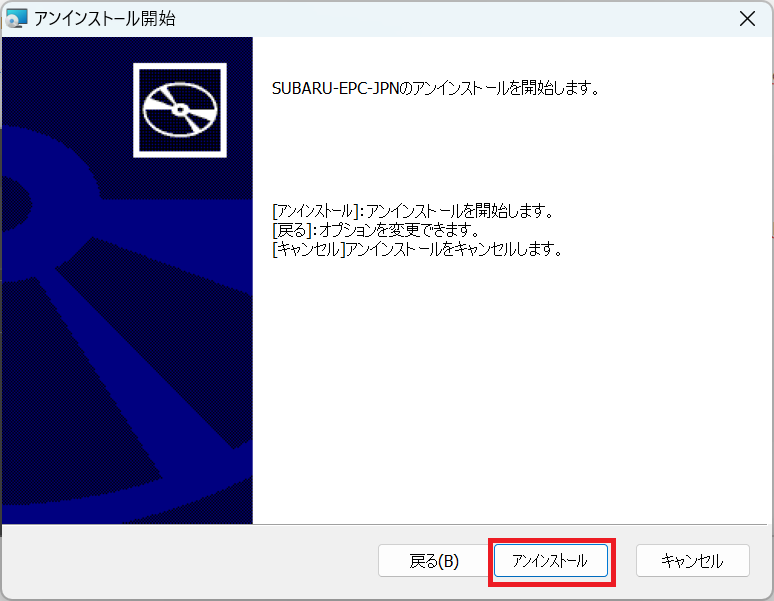
「アンインストール」をクリックすると、削除が実行されます。
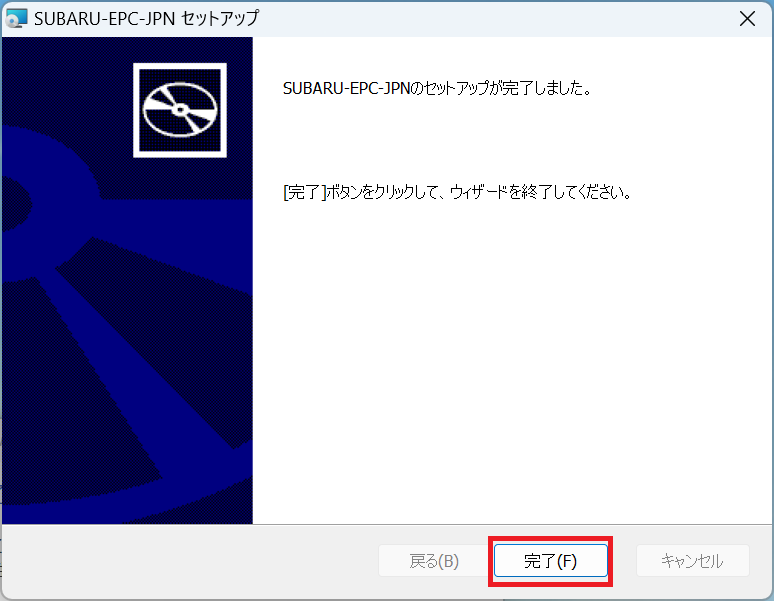
「SUBARU-EPC-JPNのセットアップが完了しました。」と表示されていることを確認して、「完了」をクリックすれば完了です。
使い方
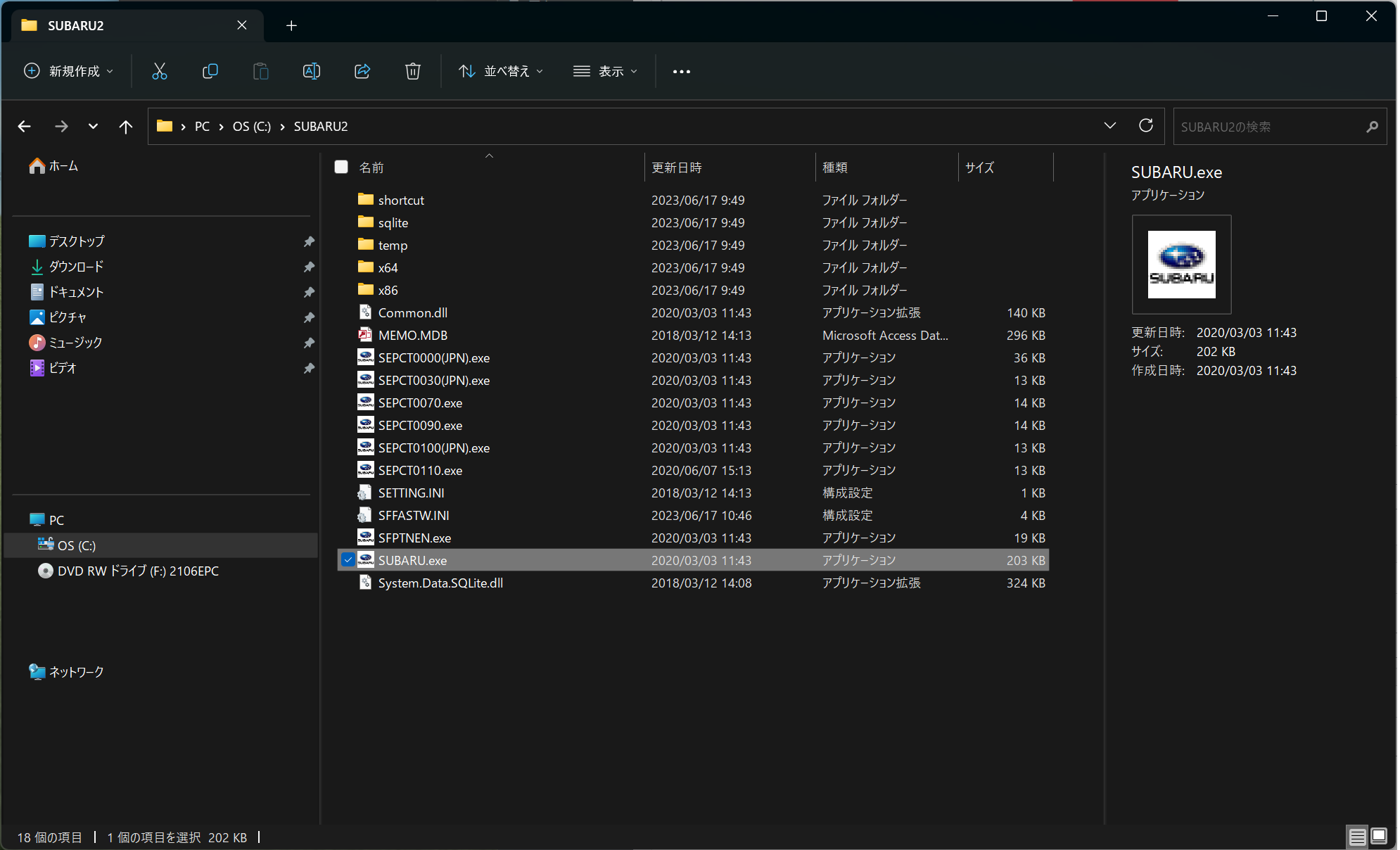
インストール先の以下のファイルを実行し、部品見積画面を開きます。
実行ファイル
C:¥SUBARU2¥SUBARU.exe
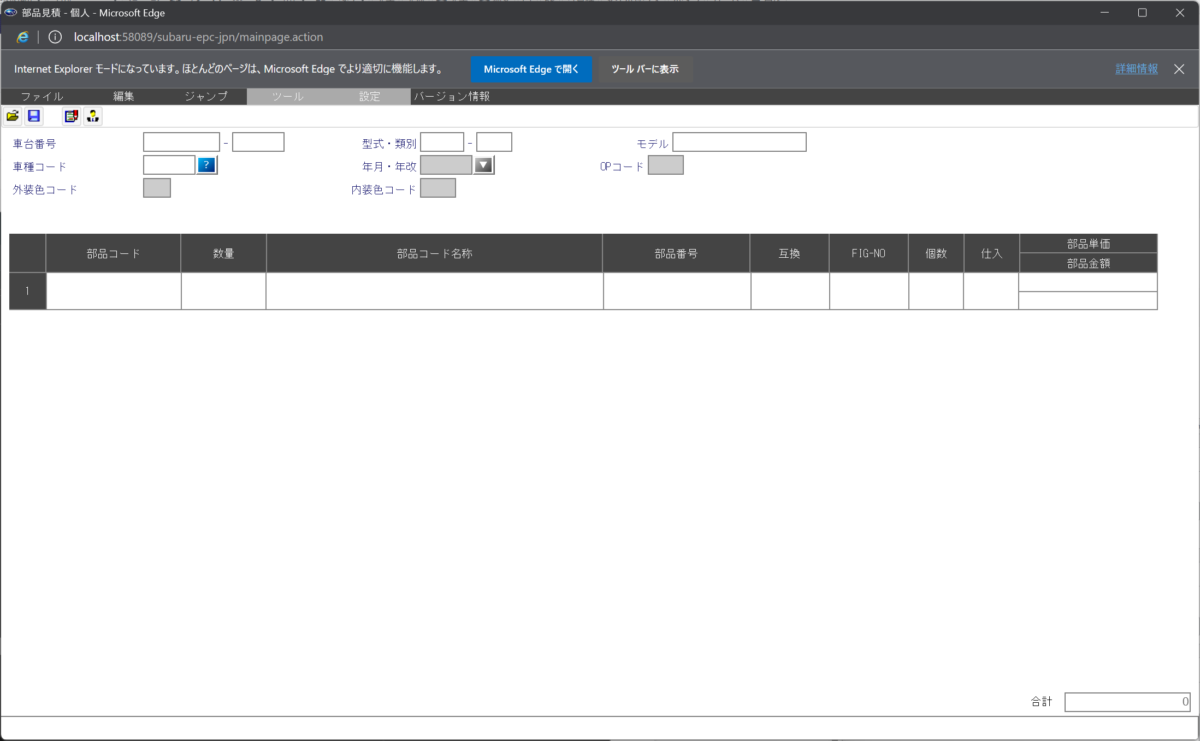
上記の画面が開けば、起動までは完了です。
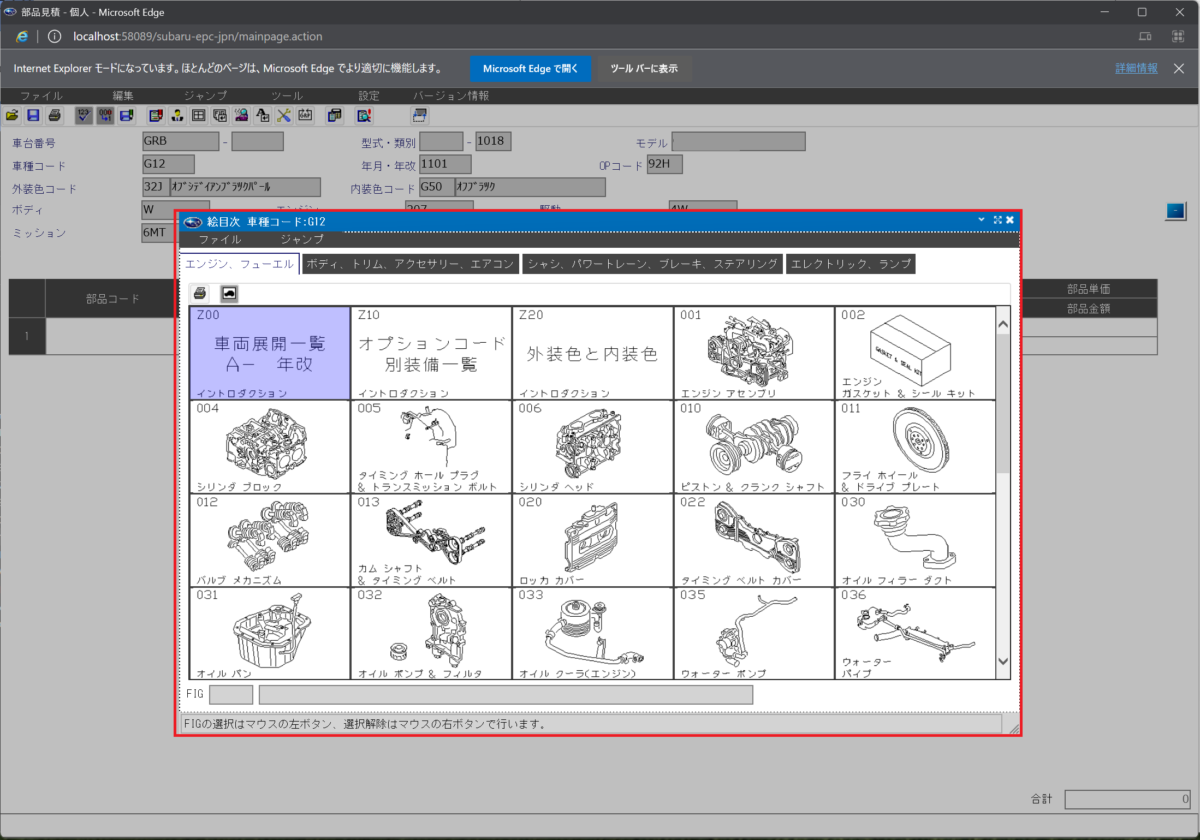
車体番号を入力して、「F2」キーを押すと絵目次が表示されるので、調べたい部品のカテゴリーを選択します。

「F3」を押すと選択した部分の詳細画面を開くことができるので、型番を確認します。
まとめ
操作が少し複雑なので、難しいと感じるかもしれませんが、一つ一つ確認しながら作業を進めていけばセットアップすることはできると思います。
また、型番を調べる以外にも部品の構成を知ることができたり、ディーラーなどで部品交換をお願いする際に、印刷して持っていくことで、具体的な交換パーツを確認したり、指定することができるのでスバル車に乗っている方は使ってみてください。

